
- LOGITECH WIRELESS KEYBOARD NOT WORKING BUT MOUSE IS WINDOWS 10
- LOGITECH WIRELESS KEYBOARD NOT WORKING BUT MOUSE IS SOFTWARE
- LOGITECH WIRELESS KEYBOARD NOT WORKING BUT MOUSE IS PC
- LOGITECH WIRELESS KEYBOARD NOT WORKING BUT MOUSE IS BLUETOOTH
LOGITECH WIRELESS KEYBOARD NOT WORKING BUT MOUSE IS PC
During extended periods of use, the PC may no longer recognize the USB dongle. The Logitech M185 comes with a wireless dongle that fits into one of the PC’s USB slots. This also counts as a hard-reset for the mouse, so if the wireless receiver was the cause of the problem, it could start working after removing and replacing the battery. Then close the compartment and switch the mouse back on to see if it registers with the PC. Remove the current battery and replace with one you know has power.
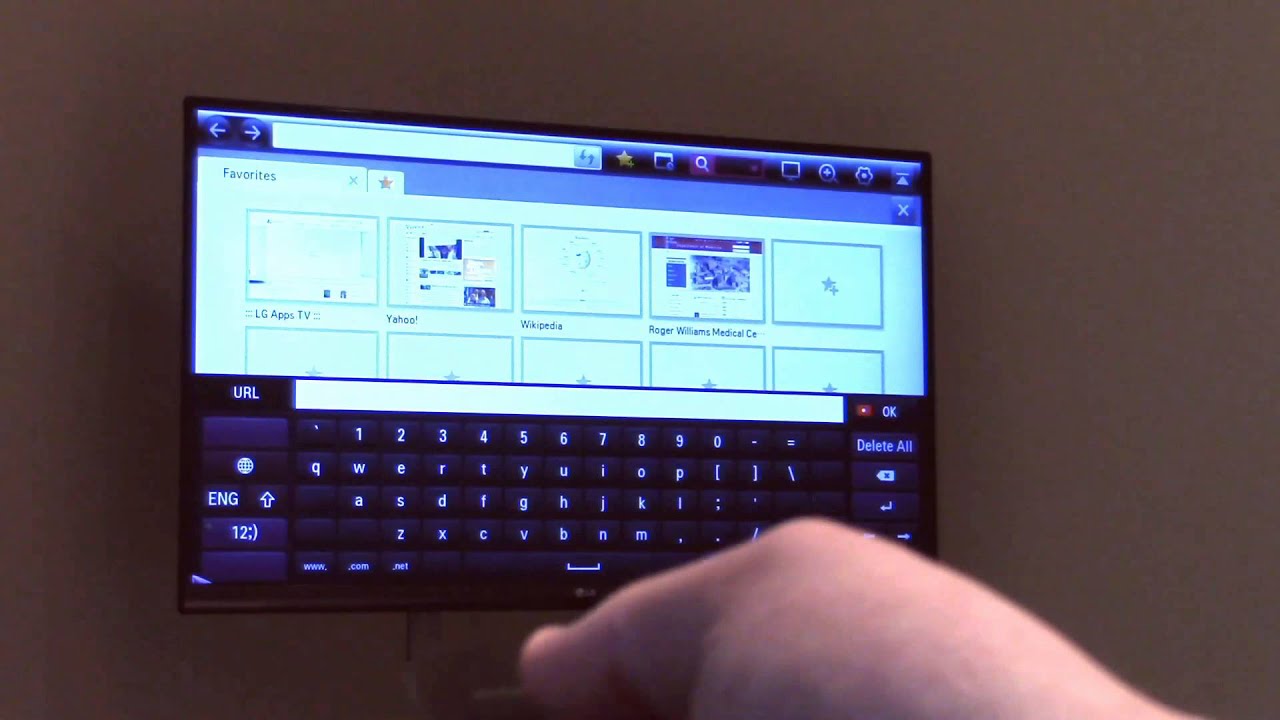
If the PC doesn’t detect any movement, try replacing the battery. As these models of mice do not come with an LED power indicator, you’ll need to test the power by moving it and looking for the cursor on the PC’s screen. Once you choose your keyboard from the list of products, you’ll see a box where you can write to Logitech to explain your issue and have the company contact you back.Move the mouse after placing it on the mouse pad to see if the PC recognizes the device. Logitech also provides customer support for its products through its website at. Other wireless devices can cause interference, so try moving your computer away from any wireless speakers, monitors, cellphones and garage door openers if your keyboard is losing signal intermittently to rule out any external interference. Logitech USB receivers often won’t work well if you plug them into external devices or USB hubs, so make sure you choose a known-good port on your computer itself. If you’re using a Logitech keyboard that requires a Logitech adapter, try plugging it into a different USB port on your computer. Try changing the batteries in your keyboard as well.
LOGITECH WIRELESS KEYBOARD NOT WORKING BUT MOUSE IS SOFTWARE
If there isn’t any software shown for your keyboard and operating system, it means your keyboard doesn’t need any additional software to work properly. Once you have your keyboard selected, click on “Downloads” and choose your operating system from the drop-down list to see if there is any software available. If you can’t tell which keyboard you have from the pictures, look at the label on the bottom of your keyboard to find the model number shown next to “M/N” on the label. Go to Logitech’s support page at and select your keyboard from the list. If you’ve reset or reconnected your keyboard and you’re still having trouble, make sure you have the latest software for your keyboard. To pair it with your iPad, open the Settings app on your iPad, tap on “Bluetooth” and tap on your Logitech Folio in the list of devices. Now, turn your keyboard off and on again one more time and it will be reset and ready to pair again. You’ll see the LED light on the keyboard blink orange very briefly. Next, press and release the Home and B keys together twice. Press and release the Home and O keys together twice. Next, turn the keyboard off, then back on.

LOGITECH WIRELESS KEYBOARD NOT WORKING BUT MOUSE IS BLUETOOTH
If you’re using the Logitech Folio keyboard for iPad and want to reset it to factory settings, first go to Settings > Bluetooth on the iPad the keyboard is paired with and tap on the blue “i” next to your keyboard in the list of devices. Finally, click “Pair.” Resetting the Logitech Folio

If you’re using a Mac, click on the Apple menu at the top left and choose “System Preferences.” Click on “Bluetooth” in the System Preferences pane and choose your Logitech keyboard from the Devices list. Choose your keyboard in the list of devices and click on “Pair.”
LOGITECH WIRELESS KEYBOARD NOT WORKING BUT MOUSE IS WINDOWS 10
On Windows 10 systems, click Start > Settings > Devices > Bluetooth. Choose your Logitech keyboard in the list and click “Next” to finish the pairing process. Next, click on Devices and Printers > Add a Device. If you’re using a Windows 8 PC, swipe up from the bottom right corner of your screen and click on “Search.” Start typing “Control Panel” into the box and click on “Control Panel” to open the window. Choose your Logitech keyboard from the list, click “Next” and follow the rest of the on-screen prompts to finish connecting your keyboard. On Windows 7 PCs, click on the Start button and click on “Control Panel.” Next, choose Hardware and Sound > Devices and Printers > Bluetooth Devices > Add a Device.


 0 kommentar(er)
0 kommentar(er)
